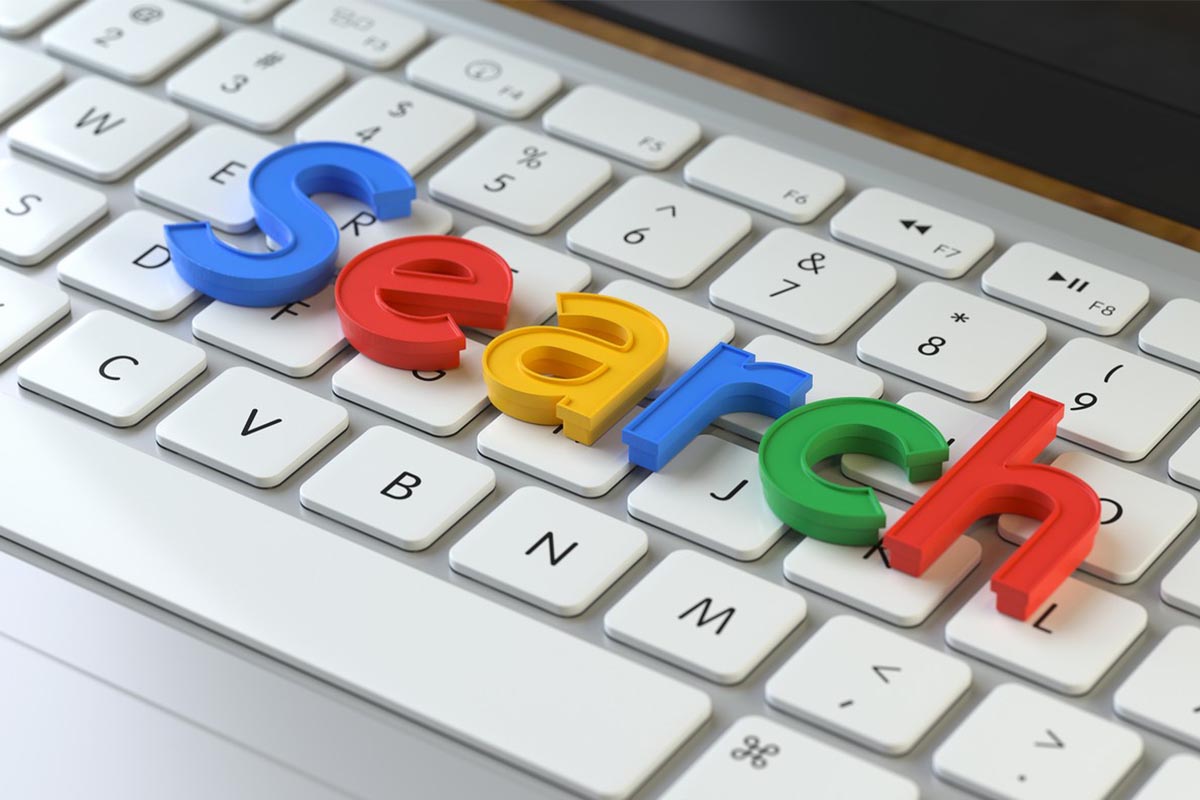Annunciato per il 15 febbraio 2018, il blocco della pubblicità su Chrome può essere gestito attraverso le impostazioni del browser. Vediamo come.
Annunciato già durante il 2017, il blocco della pubblicità su Chrome è in dirittura di arrivo. Una caratteristica piuttosto dibattuta, in particolare fra gli addetti ai lavori che si fanno qualche domanda su questa idea di Google e di come verrà gestito. Google infatti è anche il principale erogatore di pubblicità online del mondo, e non è chiaro a tutti come le due posizioni si possano conciliare.
Da un lato, alcuni sostengono che sia semplicemente strano che una compagnia che guadagna molto con la pubblicità online possa contemporaneamente decidere di inserire blocchi pubblicitari nei suoi programmi, dall’altro c’è chi si spinge oltre e ipotizza un conflitto di interessi. In ogni caso questa nuova funzione sarà attiva in modo predefinito ma, come ogni altra di Chrome, è possibile disattivarla.
Blocco della pubblicità su Chrome: quando arriva?
La data ufficiale per l’attivazione dell’adblocker integrato in Chrome sarebbe dovuta essere ieri, il 15 febbraio 2018, e a giudicare dalle notizie di settore sembra che in alcuni stati sia realmente così. Tuttavia, l’attuale versione di Chrome in italiano (la 64.0.3282.167 al momento in cui viene scritto questo articolo) non presenta ancora la funzione di blocco degli annunci.

Il blocco della pubblicità su Chrome invece è presente nella versione beta (65.0.3325.73) che, secondo la roadmap ufficiale diventerà “stabile” e quindi pronta per essere distribuita il prossimo 6 marzo.

In ogni caso, a parte questo piccolo mistero, è possibile che il blocco degli annunci di Chrome venga introdotto in un aggiornamento minore nel prossimi giorni anche in Italia. Ecco le istruzioni per chi vuole scoprire se il suo browser lo ha, se è già attivo e come disattivarlo, in generale o per un singolo sito.
Purtroppo, anche volendo essere amanti del rigore, non è semplice capire quale sia il piano di rilascio di questa nuova funzione di Chrome. Anche il piano ufficiale delle prossime release, accessibile al sito Chrome Platform Status infatti non è chiarissimo. L’unico riferimento intelleggibile che possiamo trovare è un generico “Stronger popup blocker on sites with abusive experience“, ovvero un blocco più forte degli annunci invasivi, in corrispondenza della versione 64, ma senza dettagli che ci aiutino a capire meglio la situazione.
Come gestire il blocco della pubblicità su Chrome
Come prima cosa, apriamo le Impostazioni del browser usando il menu che si trova in alto a sinistra.

Una volta aperte le impostazioni, scorriamo fino in fondo e facciamo clic su Avanzate.

Scorriamo le nuove opzioni che si aprono fino a trovare impostazioni contenuti e facciamo clic per aprire tutte le scelte disponibili.

Cerchiamo fra le voci disponibili Annunci. Attenzione: se non vediamo l’opzione Annunci significa che la nostra versione di Chrome non dispone del blocco della pubblicità. Verifichiamo gli aggiornamenti, ma teniamo presente che la funzione in Italia potrebbe arrivare con qualche giorno di ritardo: la versione utilizzata per questo tutorial è quella dedicata agli sviluppatori.

Una volta aperta la voce Annunci, possiamo decidere se bloccarli, è l’impostazione predefinita, oppure consentirli attraverso l’interruttore.

Questa opzione è generale e funzionerà per tutti i siti, a meno delle eccezioni.
Come togliere o aggiungere il blocco della pubblicità di Chrome per un singolo sito
Se preferiamo controllare come si comporta il nostro browser con un sito specifico, possiamo farlo in modo più rapido. Apriamo il sito che ci interessa, facciamo clic sul lucchetto prima dell’indirizzo e scegliamo l’opzione Impostazioni sito.

Da qui ci troveremo a una schermata simile a quella dei contenuti generali, che però è specifica del sito che stiamo visitando. Troviamo la voce Annunci e facciamo clic sul menu a discesa, per scegliere, per esempio, consenti per permettere al sito di mostrarci gli annunci pubblicitari.

Anche in questo caso, se la funzione non è presente, è semplicemente perché la nostra versione di Chrome non supporta ancora questa funzionalità.
Non è ancora chiaro quali potranno essere gli impatti di questa nuova funzionalità sulle prestazioni di Google Chrome, le cui ultime versioni sono piuttosto pesanti e invasive, anche per quanto riguarda le opzioni. Se vogliamo provare qualcosa di diverso o più leggero, ricordiamoci che esistono numerosi browser alternativi che possiamo prendere in considerazione.
Fonte foto copertina: plus.google.com/+TeknotikOrg